How to change your username in Windows 11

You’re probably using Windows 11 with either a local account or a Microsoft account.
Either way, maybe you want to change the username associated with your account.
No problem.
The process is easier and quicker with a local account but doable with a Microsoft account.
Also: Yes, you can still get a free Windows 10 upgrade. Here’s how
Let’s see how this plays out.
How to change your username in Windows 11
Assuming you’re using a local account in Windows 11, open Control Panel in icon view and select the applet for User Accounts to change your local account username.
Go to User Accounts in Control Panel. Screenshot by Lance Whitney
At the next screen, make sure your account pops up and then click the link for Change your account name.
Click the link for Change your account name. Screenshot by Lance Whitney
Type the new name you wish to give your account and then click the Change Name button.
Click the Change Name button. Screenshot by Lance Whitney
The next time you see the Windows 11 sign-in screen, your new account name will appear.
Your new account name appears at the sign-in screen. Screenshot by Lance Whitney
Change your Microsoft account name
With a Microsoft account, you can change your first or last name. You don’t do this directly in Windows 11, but you can follow the breadcrumbs to get to your Microsoft account website to make these changes.
Also: How to downgrade from Windows 11 to Windows 10
In Windows 11, go to Settings > Accounts > Your Info. Under Related settings, click the option for Manage my accounts.
Click the option for Manage my accounts. Screenshot by Lance Whitney
Alternatively, go directly to your Microsoft account page. Sign in with your account if prompted. At the site, click the tab for Your info. Next to your full name, click the link for Edit name.
Click the link for Edit name. Screenshot by Lance Whitney
Type the name you want to use for your account. Enter the displayed Captcha characters and then click Save. Your new name then appears on the page.
Type the name you want to use for your account. Screenshot by Lance Whitney
Reboot your computer and you should see your new name at the sign-in screen.
Your new name appears at the sign-in screen. Screenshot by Lance Whitney
Change your Microsoft account email address
If you change your Microsoft account name, you may also need to change your Microsoft account email address. With this process, you add a new address to use as your alias. Return to your Microsoft account page and click the tab for Your info.
Also: How to create and manage Windows accounts for your family
In the Account info section, click the link for Sign-in preferences.
Click the link for Sign-in preferences. Screenshot by Lance Whitney
At the next screen, click the link for Add email. Assuming you don’t have an existing email address that you want to use for this account, select the option for Create a new email address and add it as an alias and then type the name you wish to use. By default, the new address will use the domain name of Outlook. Click the button for Add alias.
Type the name you wish to use. Screenshot by Lance Whitney
If the address is already taken, you’ll receive a notice telling you so. Choose a different name and then try again. Once you submit an address that’s not taken, the next screen shows your existing address and the new alias one. To switch to the new one, click the link next to it for Make primary. Confirm that you wish to make it the primary address.
Make the new email address the primary alias. Screenshot by Lance Whitney
Finally, you can then remove the old address if you no longer want to use it as an alias.
Also: How to manage your Microsoft 365 subscription in Windows 11
Click the Remove link next to the old address and then confirm that you wish to remove it from your account.




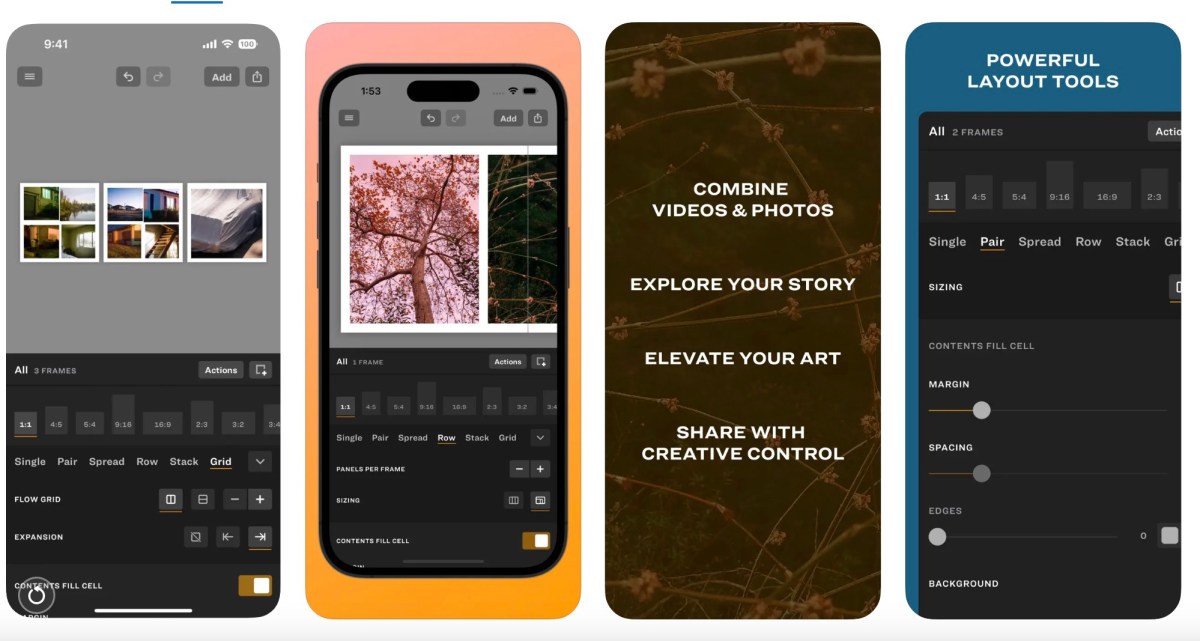
Pingback: clone credit cards for sale
Pingback: mexican dutch king
Pingback: pgslot
Pingback: ที่ดินเขาใหญ่